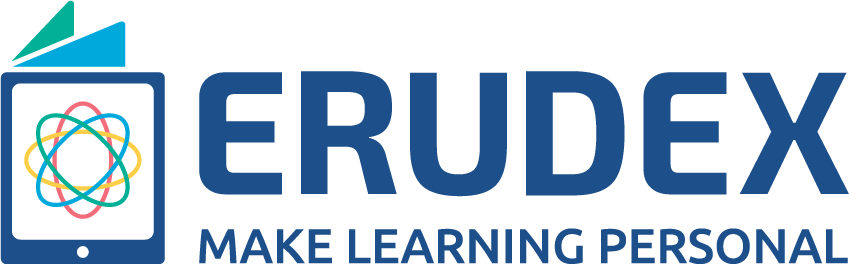A teacher can grade students for their assignment submissions. Bonus is Assessments, although auto-graded also have the option for teachers to update grade, provide feedback or comments if necessary.
Access to grading:
A Teacher can grade in two ways:
- By navigating to Assignment/Assessments
- By making changes to Grade book
Grading Assignments:
What’s covered in the above video:
-
Navigate to Assignments either from the teacher dashboard or from the navigation bar on the left side of the screen.
Assignments published to students will be listed under the Pushed section
- Tap on the Actions icon against the individual assignment to see submissions. On this screen, the teacher can see the name of students to whom the assignment is pushed, submission date, marks (if graded), the status of the assignment (pending, submitted, graded), and actions.
- Tap on Action to open students' submission. You will be redirected to the student's response page.
- Review the submission, provide appropriate feedback and comments (if required). Allot marks and click on Grade to record the marks allotted to the student.
Updating Assignment Grades:
What’s covered in the above video:
- For updating grades, follow the above-mentioned steps
- Select the student for whom the grade needs to be updated.
- Click on the Eye icon next to the student's submission.
- Enter updated marks in the dialog box, and click on update grade.
After grading the assignment, return to the submission list to grade other assignments. The marks allotted here will appear in the student login after grading and also in the Grade book from the teacher dashboard.
Follow similar steps to update grades in Assessments.
Assessments are auto-graded. A teacher can only update already allotted marks
Late submissions will be highlighted as Late in red text next to the submission date.