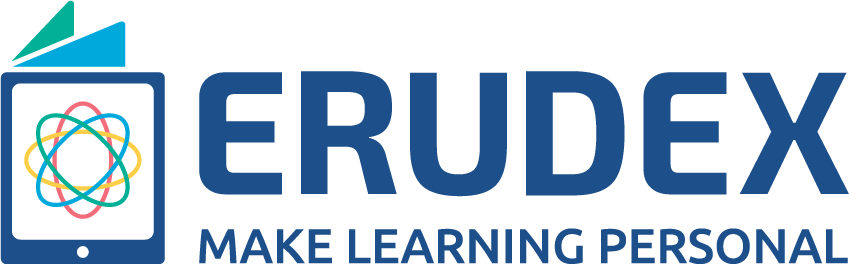To ensure the process of creating a live class and scheduling the class is streamlined, Erudex allows teachers and academic coordinators to collaborate and create their own classes as per schedules. To complete the process of conducting the live classes, teachers and academic coordinators will need to follow the below steps:
Creating a live class:
What’s covered in the above video:
Use your admin account credentials and log in using the following URL: Here
- Click on live classes from the side menu.
- Click on Create New on the top right corner.
- Select the curriculum, grade, subject, and chapter.
- If required, enter the agenda for the class.
- Select the date and the duration of the live class.
- Click on Schedule.
The Live Class has been scheduled now.
Assigning Teacher:
What’s covered in the above video:
Now that the class has been scheduled, a teacher needs to be assigned to the class. Follow the steps below to know how to assign a teacher:
- Once the class is scheduled, you will be redirected to a page with details of the class scheduled.
- Tap on Assign Teacher
- Select the Institution Name, i.e your school name, and from the drop-down menu select the name of the desired teacher to whom the class needs to be assigned.
- Click on Assign
The teacher has been assigned to this class.
Assigning Students:
What’s covered in the above video:
We are just one step away from completing the scheduling of the class. The class has been scheduled, the teacher has been assigned, now the only pending task is to assign the students. Follow the steps below to know how to assign students:
- Tap on Assign Students
- Select the Institution by clicking on the name
- Once the above step is done, a list of all the sections relating to that Grade will be displayed
- Select the desired section of students
- Click on Assign
The section of respective students has been assigned to this class
The class is now ready to commence.
Note: In the absence of a teacher, the class can be reassigned to any other teacher If due to unforeseen circumstances, a class has to be canceled, then the same can be done. Just click on Cancel from the class schedule page If the class has to be rescheduled to another time, then tap the Edit button to make appropriate changes to the class After the class is scheduled, and the teacher/coordinator decides to add more sections of students, then tap on Assign Students. A dialog box will pop up, tap on Assign More and add more sections.